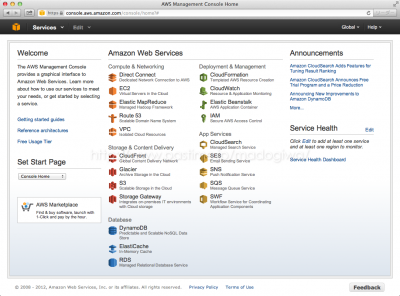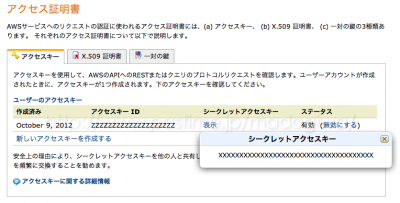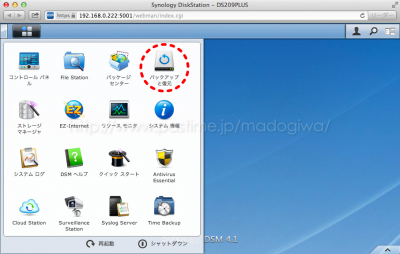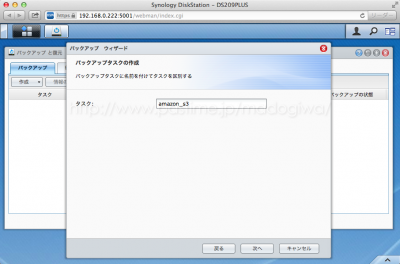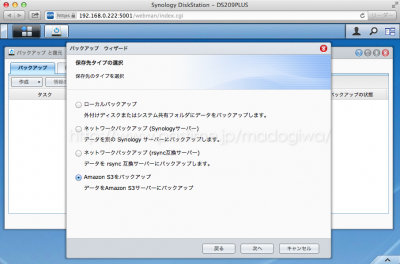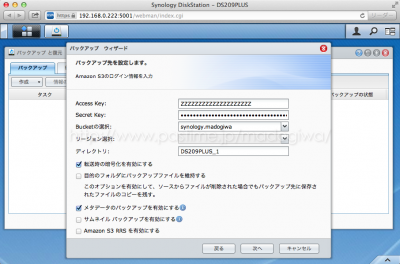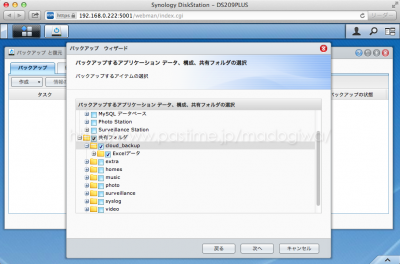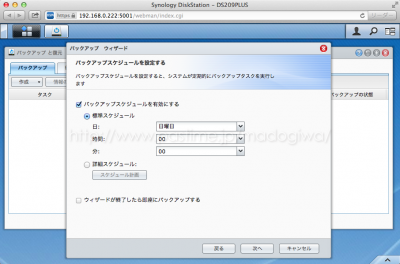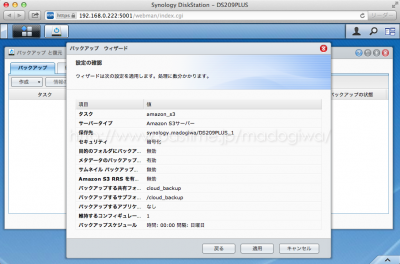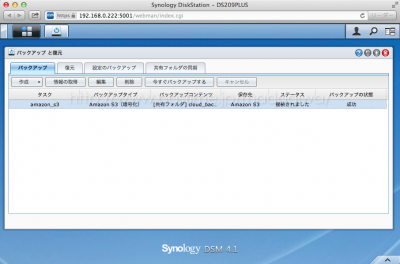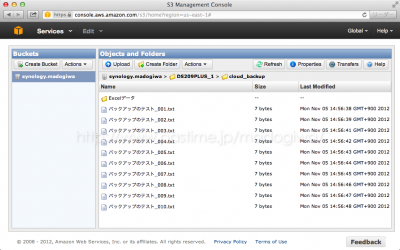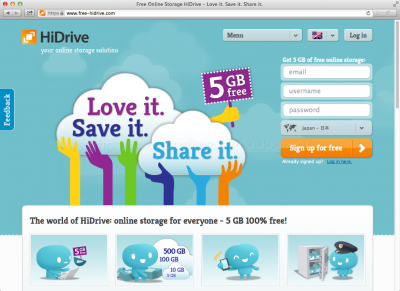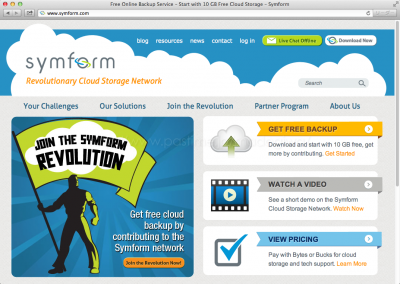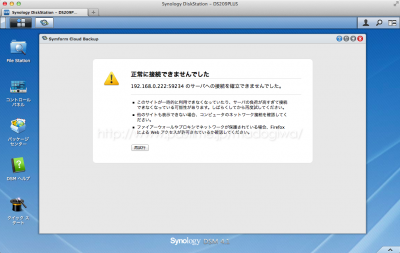DiskStationでクラウドを使う
「Cloud(クラウド)」という言葉が流行ってますが、Synology DiskStationでもクラウド環境を使うことができます(「クラウド環境を使う」という言い回しは正しく無いかもしれませんがご愛嬌でお許しを)。
SynologyのDiskStationでは、外部のクラウドサービスを使ったり、DiskStationをクラウドサービスのサーバにすることができます。
外部のクラウドサービスは、主としてバックアップ用途に関係したストレージ系のクラウドサービスを使用することができ、現在は以下のサービスに対応しています。
- Amazon S3(標準の「バックアップと復元」の設定で対応)
- HiDrive(Synology社提供のパッケージで対応)
- Symform(サードパーティ製パッケージで対応)
※Symformは一時期サードパーティ製パッケージでインストールできたものの、今現在(2012年11月5日)、なぜか利用可能なパッケージ一覧に表示されません。多分近いうちにダウンロードが再開するものと思われますけど・・・。
※2012年11月25日追記:知人のDS710+ではSymformのパッケージが表示されました。しかし手持ちのDS209+と借り物のDS213では表示されないため、どうやら機種によって使えるパッケージに違いが出ているようです。
そしてパッケージで提供される「Cloud Station」を使用すると、DiskStationをクラウドストレージサービスのサーバに仕立てることができます。
DiskStationをクラウドのサーバにすると、例えば自宅に置いたDiskStationにデータを保存しておいて、家の中(内部)や外出先(外部)のPCやスマホなどでデータを共有することができるようになります。自前クラウドストレージサービス「Pogoplug(https://pogoplug.com/ja/)」に近い環境がDiskStationでは基本機能として使えるわけです。
外部のクラウドサービスを利用する場合も、またはCloud Stationを使う場合も、どちらもデータのバックアップ/保護を強化できる点は、NASであるDiskStationの真骨頂かもしれません。バックアップ機能そのものについてはまた別の機会で説明したいと思いますが、とにかくDiskStationはRAID(1ドライブのDiskStationを除く)だから安心よ〜ん♪なんて思わずに、大切なデータはクラウドも活用してバックアップしておくと良いかなーと思います。
ということで、それぞれのサービスを利用してみましたのでそのレビューを。
Amazon S3
今や老舗のクラウドストレージサービスになるAmazon S3(http://aws.amazon.com/jp/s3/)。AWS(amazon web services)の一つのサービスとして提供されていて、Dropboxがバックエンドのストレージとして使っていることでも有名です。99.99…%(9がたくさん)の堅牢性が特徴とのことで要するにAmazon S3にデータを置いておけば安全&安心というわけです。
しかし個人よりも法人向けにサービスの重点を置いているせいか、前記案内ページも書いてあることが堅くて難しく、普通の一般の人が家庭で利用するケースは少ないだろうなーと思ったりします。
特に料金体系が従量課金で細かくて(計算上は1TBで月額約1万円ちょいになるはず)、結局のところ使い込んだらいくらになるの?と思えるサービスですが、しかしAmazonが主体のサービスということで信頼性が高い(人それぞれ思うところは違うでしょうけど)という点で利用する価値はあると思います。
前置きはさておき、とりあえず試せる1年間限定の無料利用枠が提供されていて、容量が5GBまでなどの制限はあるものの、どんな感じでDiskStation上で使えるのかをわりと簡単に試すことができます。
1年間の無料利用枠はWebで申し込むだけ。途中、電話で本人確認があったりする手間はあるものの、簡単にAWS(Amazon S3)のアカウントが手に入ります。
アカウントを手に入れたら・・・
- AWSのアカウントページにログインする
- 「セキュリティ証明書」のページで次の値を確認(メモする)
「アクセスキー」/「シークレットアクセスキー」 - 「AWS Management Console」を表示する
- 「S3」のサービスを選択
- 「Create Bucket」でバケットを作成する(フォルダみたいなもの)
これでAmazon側の準備は完了。続いてDSMで以下のように設定します。
- メニューから「バックアップと復元」を選択する
- 「作成」ボタン→「データバックアップタスクを」を選択する
- 「次へ」ボタン→適当なタスク名(例:amazon_s3)を入力して「次へ」
- 「Amazon S3をバックアップ」を選択して「次へ」
- 「Access Key:」と「Secret Key:」にAWSのアカウントページで確認した値を入力する
- 「Bucketの選択:」の下矢印をクリックする
入力した値の認証が成功すると「Bucketの選択:」に作成したバケットが表示される - その他の選択肢は適当に選んで「次へ」ボタン
- バックアップ対象とするフォルダを選択して「次へ」ボタン
- バックアップスケジュールを適当に設定して「次へ」ボタン
- 最後に設定内容を確認して「適用」ボタン
以上でDiskStationに新しいバックアップタスクが作成されて準備完了。スケジュールを設定するか、または「今すぐバックアップする」のボタンをクリックすると、Amazon S3の設定したバケットに対象データがバックアップされます。データがバックアップされたかどうかの確認は「AWS Management Console」のページで確認することができます。
なおバックアップは裏方で実行されますのでサービスを使っている実感はほぼ無いです。そのため、従量課金で思わぬ請求を受けないように大容量のデータを置かないように注意したり、または容量制限(ディスククォータ)を設定したユーザを作って、そのユーザ内のディレクトリをバックアップ対象にするなどの工夫は必要かなと思えました。
とは言え、1回設定してしまうと後は勝手にバックアップが実行されますので、手軽に活用できていいかなーと思います。
HiDrive
HiDrive(https://www.free-hidrive.com/)は、5GBまでの容量を無料で利用できるオンラインストレージです。試してみようと思い無料アカウントを作ったまでは良かったものの、Synologyが提供するパッケージはrsyncでHiDriveとやりとりを行うらしく、有料アカウントを作らないと使うことができず・・・。対応するサービスは月額9.90ユーロからで、わざわざ有料で試すことも無いかなと思い試用をやめました。
ちなみに9.90ユーロ(約千円ちょい)で100GBまで使うことができるとのこと。しかし単純計算上はAmazon S3で100GBを使った場合でも$13(やっぱり約千円ちょい)で、ストレージ空間だけの費用を考えた場合は同等です。しかしAmazon S3の場合はリクエスト料金やデータ転送料金も課金対象のため、HiDriveの方が安上がりになるのかもしれません。Synologyが公式にパッケージを公開していることからも、選択肢の一つとしてはアリかもと思えました。
Symform
Symform(http://www.symform.com/)は、まず10GBまでの容量を無料で利用できるオンラインストレージです。Googleでサービス内容を検索したところ、以前は招待制でユーザを紹介すると紹介したユーザの容量が最大200GBまで増えたとか。今は条件が違うようですが、案内ページによれば自前のストレージ空間をSymformのストレージ環境の一部として提供することで、利用できる容量が増えるとか。なんかシンプルじゃないサービス内容・・・。
それはともかく。Webでアカウントを登録して、DSMでパッケージを追加すればSymformを使うことができました。「できた」と過去形になるのは、なぜかDSM上でパッケージが表示されなくなったからで、現在(2012年11月5日)、DSMからSymformを利用することができません。以下のページの通り、Synologyは2012年9月20日に正式なリリースでSymformの対応をうたっていますので、多分そのうち再開すると思いますが・・・。
※2012年11月25日追記:知人のDS710+ではSymformのパッケージが表示されました。しかし手持ちのDS209+と借り物のDS213では表示されないため、どうやら機種によって使えるパッケージに違いが出ているようです。
- Synology社のSymformに関するニュースリリース
http://www.synology.com/support/news.php?lang=enu&news_id=359
今現在、パッケージを再度インストールすることができず試用できなくなったため詳しいレビューは省略しますが、とりあえず1回目の試用時は、DiskStationで設定したバックアップ対象のフォルダがAmazon S3と同じように、特に問題無くSymformのオンラインストレージにバックアップされました。
ところで動作とは無関係なことで、DSMでSymformを使っていて奇妙な画面に遭遇・・・。ネットワークが接続されていない状態でSymformのパッケージを起動したところ以下のようなエラー画面が表示されました。
PC上でSymformを利用する場合、操作をブラウザで行うのですが(専用ソフトウェアのインストールは必須ですがユーザインターフェースの窓としてブラウザを使用する。127.0.0.1+ポート番号でアクセスするためPC内部でSymform専用のWebサーバを立ち上げているような感じかも)、上記のエラー画面の通り、DSM上でもブラウザで(要するにインラインフレームで)Symformにアクセスしていることがわかります。
見た目的には・・・ブラウザで動いているDSMの中で、ブラウザ(上の図からわかる通りFirefox)が動いているような感じ。実際にはFirefoxのエラー画面がDSMの中で表示されてるだけなんでしょうけど、エミュレータの中でエミュレータが動いているような感じ・・・そんな風に思えるエラー画面に笑えました。
余談はさておき。Symformはユーザ登録してから毎日「ACTION REQUIRED」のレポートを送ってきます。これがかなりうざい。止めればいいだけの話ですが、PC側にしてもインストールする形態が普通のアプリケーションじゃなかったり、個人的にはうーんという感じのサービスかなと思えました。
Cloud Station

SynologyはDiskStationをクラウドストレージのサーバできるCloud Stationをパッケージで提供しています。Cloud Stationは、WindowsおよびMac OS Xに対応する専用のソフトウェアを使用することで、設定したフォルダをリアルタイムで簡単に同期することができる便利な環境です。またAndroidおよびiPhone用のアプリも提供されていて、PC上で作ったファイルをスマホに同期するなんてこともできます。DiskStationを持ってたら使わないと損なぐらい便利。
詳しいレビューはまた次回。