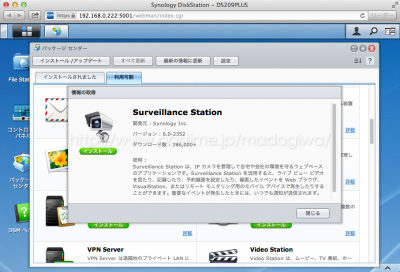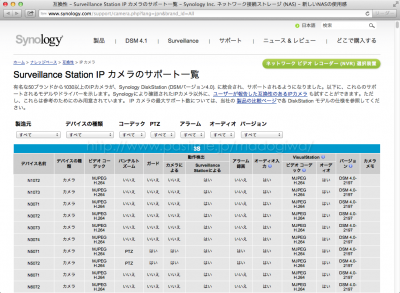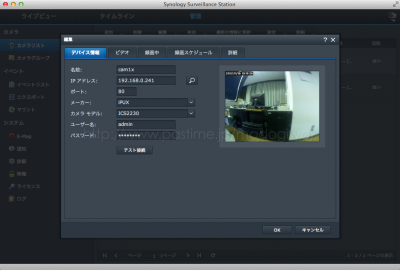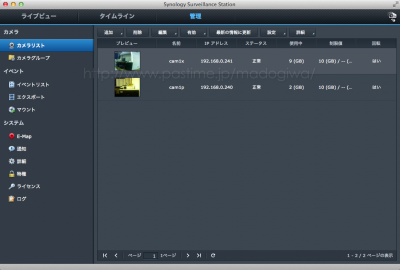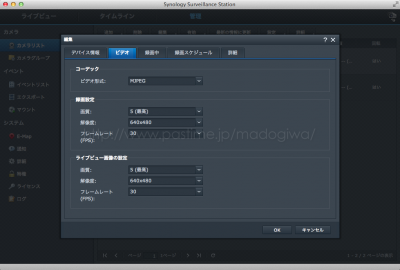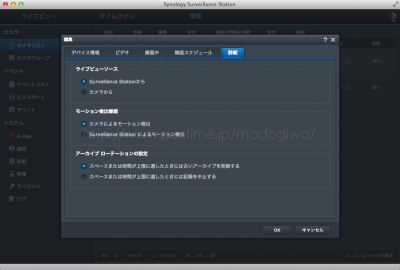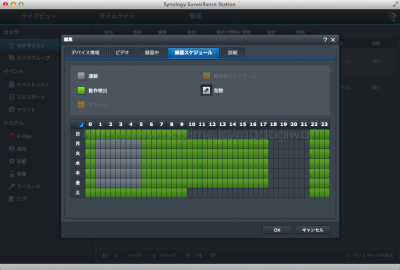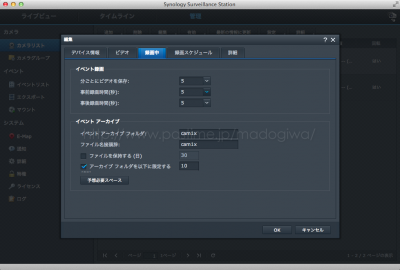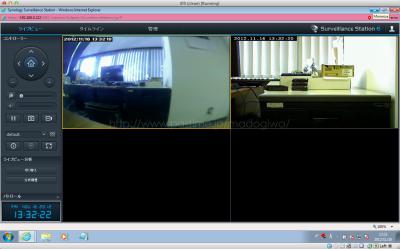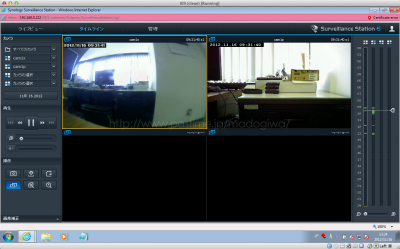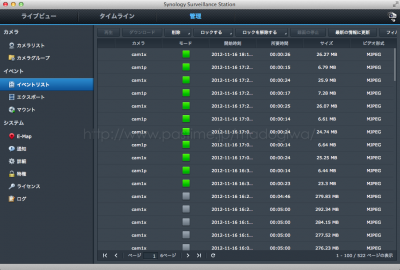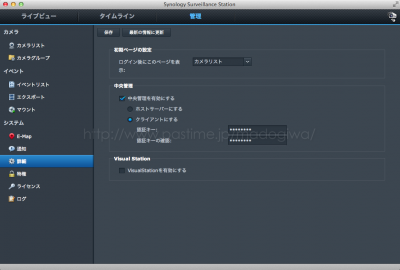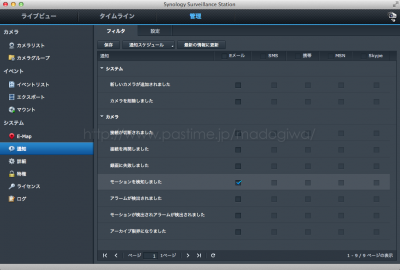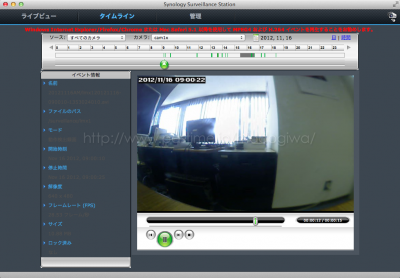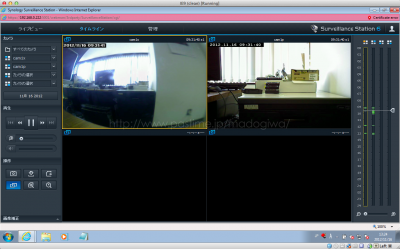DiskStationでNVR監視システム
Synology DiskStationは市販のネットワークカメラに対応していて、一般的に高価なNVR(ネットワークビデオレコーダ)+ネットワークカメラの監視システムを、安価に作ることができます。今、Amazonで買える一番安いモデルのDS112j(¥17,800)で最大5台(最大合計50FPS時)までのネットワークカメラに対応することができて、例えば、本体+2TB HDD+ネットワークカメラ×5台+追加のライセンス(後述)で、ネットワークカメラの価格次第ですが9〜12万円ぐらいで1セット組めちゃいます。ネットワークカメラ5台と2TBのHDDを付けてこの価格は、NVRの専門業者にとって脅威的なのかもしれませんね(ネットワークカメラ次第でもっと安くできるかも)。
ちなみに、よく比較されがちなQNAPのNASは、同価格帯の製品では対応するネットワークカメラの台数が2台〜4台までと少なく、安くて複数台のネットワークカメラがコントロールできるという仕様ではSynologyの方が勝っています。QNAPはNASとは別にNVRをシリーズ展開しているからかもしれませんね。
ところで、DiskStationのようなNASにネットワークカメラをつなげて何がいいの?と思う人もいるかもしれません。例えばネットワークカメラ単体でも、もちろん基本機能でライブ映像が見れるし、ほとんどの製品は録画にも対応していて、FTPとかで録画した映像を保存できます。ということは、わざわざDiskStationにつなげる必要なんてないんじゃない?って考えになるわけです。
確かにネットワークカメラ単体で遊ぶのもアリですが、DiskStationでネットワークカメラを使うとこんなメリットがあったりします。
- 一つのIPアドレスで複数台のネットワークカメラをコントロールできる(複数台のネットワークカメラを例えばNATとかで一つのIPアドレスで制御するという意味ではなくて、アクセス先がDiskStationになるため一つのIPアドレスで済むという意味です)
- ネットワークカメラのメーカーやモデルが違っても、同じ操作性(ユーザインターフェース)で使える
- 購入したネットワークカメラがiPhoneやAndroidに対応していなくても、Synologyが提供するアプリでiPhoneやAndroidに対応できる
- 外部から接続するときに必要なダイナミックDNS(DDNS)の設定はDiskStationだけに行えばよく、ネットワークカメラはDDNSに対応してなくてもいいし面倒な設定も不要
- DDNSの他に動体検知やアラーム通知などネットワークカメラに機能が無くてもほとんどの製品で対応できる
- 2ベイ以上のDiskStationならRAIDで撮影したデータを安全に保存できる
- やろうと思えば数十台(数百台)のネットワークカメラを一括で管理できる
特に操作性が統一できるところが個人的には気に入ってます。と言うのは使い勝手って製品次第でぜんぜん違うし、対応するOSやブラウザも違ったりするのですが、DiskStationなら同じ画面で違うネットワークカメラが操作できて便利です。
実際にネットワークカメラを監視用に付けてみるとわかりますが、一言でネットワークカメラと言ってもカメラとしての基本的な特徴の違いがあって、例えば、視野角、パン/チルト、ズーム、魚眼、暗視機能付きなど、用途や設置場所によって向き/不向きがあったりしますし、また大きさや形も色々あります。そのため複数台のネットワークカメラを使う場合には、色んなメーカーの色んな製品を選んだ方が設置場所にしっくりきたりするのですが、そうすると操作性に違いが出て・・・しかも別々の画面で映像を表示しなきゃいけないし・・・そんな面倒がDiskStationなら無いわけです。使い慣れると結構、便利ですよ。
Surveillance Stationを使う
さて、前置き長くなりましたが・・・。DiskStationは「Surveillance Station」というパッケージアプリケーションでネットワークカメラに対応します。Surveillance Stationはパッケージで誰にでも簡単にインストールできるブラウザベースのアプリケーションです。Synology社の紹介ページは以下の通り。
- Synology社のSurveillance Station紹介ページ
http://www.synology.com/surveillance/index.php?lang=jpn
Surveillance Stationのインストールは誰でもできますが、すでに持っている、またはこれから買おうとするネットワークカメラが対応しているかが問題で、当然のことながら対応していないと使えません。互換性のページによればDSM 4.0時点で「有名な50ブランドから1030以上」のネットワークカメラに対応しているそうです。ページは以下のURLで確認することができます(要するに、使い勝手がわからない安もんの怪しいネットワークカメラだったとしても、対応していればSurveillance Stationの操作性で便利に使えるわけです)。
- Synology社のSurveillance Station ネットワークカメラ 対応一覧ページ
http://www.synology.com/support/camera.php?lang=jpn
上記のページで、メーカー(製造元)とモデル番号(デバイス名前)と共に、コーデック、パン/チルト/ズーム、アラーム、オーディオ入力の項目もネットワークカメラを選ぶ上で重要なポイントになります。3種類のコーデックに対応し「はい」が多い製品ほどSurveillance Stationの機能を使いきることができます。
もしも互換性のページに型番の記載が無い場合、例えばOEMで世に出ている型番を調べることで使えたりもします。必ず使えるって保証はないですけどメーカーが違っても形が同じだと使えたりして・・・(ファームウェアを独自仕様にしている製品は使えないかも)。
使用するネットワークカメラが対応していたら使い方は至って簡単。Surveillance Stationでネットワークカメラをコントロールするために「管理」で追加するだけです。ネットワークカメラを追加するとカメラリストに表示されて、以下の機能が使用できるようになります。
- ライブビュー(ライブ映像の表示)
1画面で49台までのネットワークカメラのライブ映像が表示できます。 - タイムラン(録画した映像の再生)
日時を選んで録画した映像が再生できます。
なお、最初の1台は問題無く追加できますが、さらにネットワークカメラを追加する場合には、DiskStationで使うためのライセンス(Camera License Pack)を別途購入しなければなりません。Camera License Packは、1ライセンス版と4ライセンスセットの二種類があって、予め接続する台数分のライセンスを買って追加しておかないと、ネットワークカメラは使えませんので要注意です(現在、Camera License Packは日本ではあまり取り扱いが無いようですので、ネットで海外から買っちゃった方が手っ取り早いかもしれません)。
ネットワークカメラを追加するための設定画面では、コーデック、録画とライブ映像の解像度やフレームレート(FPS)、録画方法、録画スケジュール、動体検知の検出方法などが設定できます。
この中で録画スケジュールでは曜日と時間により、連続、動体検知、アラーム、録画無しをマウスで指定することができて、例えば日中の不在時は動体検知、在宅時には録画無し、特定の時間を連続で録画するなんて設定が行えます。
また「事前録画時間」と「事後録画時間」で、物体の動きを検知した10秒前から、物体の動きが無くなった5秒後まで録画しておくなんてこともできます。この設定で例えば怪しい人が現れた前後数秒間も確認できるわけです。
さらに、パン/チルトのパトロール機能に対応している場合には、好みの撮影位置を覚えさせてパン/チルトを自動で行いながら撮影するなんてこともできるようです。残念ながら使用したネットワークカメラはパン/チルトに対応してたもののパトロール機能に対応していなかったため、試せませんでしたけど・・・。
撮影している映像は「ライブビュー」でライブ映像を見ることができます。ライブビューでは手動の録画やスナップショットの撮影ができて、パン/チルトおよびズームに対応するネットワークカメラでは表示を制御することもできます。1画面に最大49台(7画面×7画面で計49台分)の映像が表示可能です。
サンプルの画像は右と左で撮影されている映像の雰囲気が違うことがわかると思いますが、実際には隣合わせで同じ場所に設置された2台のネットワークカメラの映像です。左側は視野角が広いカメラ、右側はパン/チルト対応のカメラの映像になります。
同じ場所なのに違う映像。これが最初の方で述べたカメラの基本的な特徴の違いです。カメラによって撮影できる範囲や画質はかなり違ってきますので、設置場所に合わせてネットワークカメラを選択するといいかなーと思います。
表示されているそれぞれの映像はダブルクリックすることで全画面表示になって、例えば怪しいと思ったら全画面にして拡大表示で確認するなんてことも可能です。とは言え警備会社でもない限りリアルタイムでモニターに張り付いて監視する人は少ないでしょうけど。
それはともかく、店舗とかではライブビューで複数台のネットワークカメラの映像を表示しているだけでも、防犯対策/抑止力になるのかもしれませんね。
自動/手動による録画、および動体検知やスケジュール予約によって録画された映像は「タイムラン」でチェックできます。録画されると左側の一覧に緑色のバーで示されて、任意の時間に再生ポイントを移動すると録画された映像の再生します。時間の一覧は24時間表示ですが、時間の一覧を拡大して再生ポイントを探すこともできますので、例えば動体検知で複数の録画データがあってもわりと楽に映像をチェックできます。再生時にはライブビューと同様にスナップショットを撮ったり、また画質の明るさを調整する機能も搭載しています。
全体的にものすごく使いやすいわけではないですが、可もなく不可無く、操作性で録画した映像をチェックすることが可能です。なおタイムランはライブビューと違って、一画面に同時に表示できる台数は4台となっていました。
映像の再生はこのタイムランの他に「管理」の「イベントリスト(録画ログの一覧のようなもの)」で選択して再生することもできます。
コーデックに「MJPEG」を選択しているときは、録画しながらの再生にも対応しています。例えば連続で録画し続けて、1時間前の映像を見るとか。テレビ録画のタイムシフト再生(おっかけ再生)みたいものかもしれませんが、監視目的には必要な仕様なんだろうなーと思いました(録画状態ではチェックしたい映像が再生できない!なんて感じだと映像の確認ができなくて困りますしね・・・)。
他にもSurveillance Stationには機能が色々あって、例えば複数台のDiskStationを使い1台のDiskStationをホストサーバにして、その他のDiskStationに接続されたネットワークカメラを制御する中央管理システム(CMS=Centralized Management System)や、動体検知などのイベント発生時にメールやSkypeで通知したりすることもできます。
中央管理システムはもう1台のDiskStationを借りて試してみましたが、数十台以上の監視カメラが必要な環境か、遠隔地の拠点の監視を本部でやりたいなんて用途なら使える機能なんだろうな・・・という感想でした(個人や小さい会社では使わない機能かなと)。
イベント発生時のメールの送信は活用次第で便利かなと思いました。検知してすぐにスナップショット画像と共に設定したメールアドレスにメールを送ってくれますので、不在の自宅を監視することなんかに使えそうです。iPhoneまたはAndroidならメールで通知が来たらアプリで映像をチェックするなんてことができます。
Mac OS Xが・・・
便利に使えるSurveillance Stationですが、残念な問題があります。それはMac OS Xがアップデートしてから(どの時点からかは正確にはわからないので省略)、Safari 6で一部の機能が使えない=Mac OS Xではまともに使えないのです。
少なくともMac OS X 10.8.2でJava for OS X 2012-006がインストールされた環境では使えません。これはApple社のセキュリティ対策とJava離れが原因のようで、とにかく現在残念ながらMac OS XでSurveillance Stationをフル活用することができません。
FirefoxまたはGoogle Chromeを使うか、もしくはSafariでユーザエージェントを変えることで、一応ライブビューとタイムランを使用することができますが、表示は簡易的なものであってフル機能ではなく、今日現在(2012年11月17日)、Surveillance Stationの問題が解決したバージョンはリリースされていないため、Synology社が対応版をリリースするまではMac OS Xユーザは我慢するしかないようです。無念・・・。
しかし一応の急場凌ぎの解決策を書いておきます。
Windowsならば問題が無いため、「VirtualBox」や「Vmware Fusion」でWindowsを使えばいいわけです。もちろんBoot CampでもOK。Windowsなんて持ってないという人もいるでしょうから、そんな人はIEを検証する目的でMicrosoft社が配布している特別なWindowsをVirtualBoxで利用するとよいかもしれません。詳しくは以下のページと「ievms」で検索した結果が参考になると思います。
- Microsoft社のInternet Explorer Application Compatibility VPC Image
http://www.microsoft.com/en-us/download/details.aspx?id=11575
仮想環境を使う方法は急場凌ぎですけど、Core i7-2GHz+VirtualBox+Windows7(IE9)+Surveillance Stationで、ライブ映像がほぼ問題無く見れるぐらいにSurveillance Stationが使えます。
iPhone/Androidの専用アプリ
SynologyはAndroidとiOS(iPhoneなど)の専用アプリ「DS cam」を提供しています。アプリを使うと外出先からDiskStationに接続されたネットワークカメラの映像をチェックできるようになります(もちろん外部からアクセスできるように設定する必要はありますけど)。最近では多くのネットワークカメラメーカーが独自のアプリを提供していますが、DiskStationならば一つのアプリで複数のネットワークカメラ(最大6台まで対応とのこと)がチェックできて・・・と書いていたら長くなったのでモバイルがらみはまとめて機会を改めます。