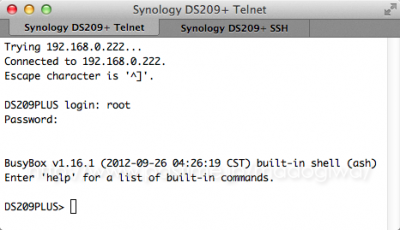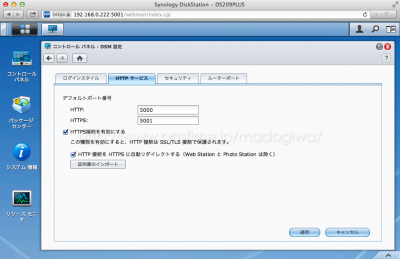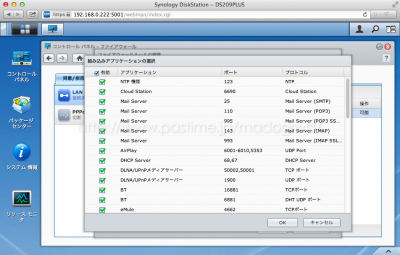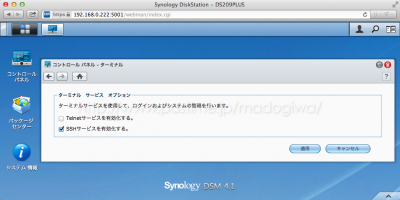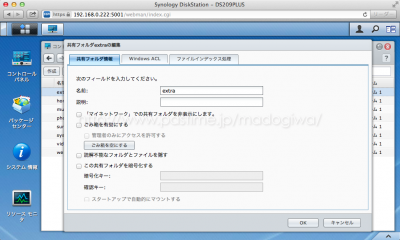環境の準備-1:基本設定
DiskStationのカスタマイズ作業を始める前に基本的な設定を行います。またこのサイトで使用している基本情報についても記載します。通常の利用においても少しは参考になるかなと思います。
このサイトで記載しているDiskStationのIPアドレス
参考までに例として以下のように設定したDiskStationを使用しています。
すでに他のルータでインターネットに接続できる状態として、DiskStationではPPPoEなどの設定は行っていません。
- IPアドレス:192.168.0.222
- サブネットマスク:255.255.255.0
- デフォルトゲートウェイ:192.168.0.1
- DNSサーバ:192.168.0.1
DSMのHTTPS(SSLアクセス)を有効にする
カスタマイズする・しないに関わらず、DSMで作業を行うとき(DSMにアクセスするとき)基本LAN内部からの接続になると思いますが、念のためにDSMに対してSSLで接続するように設定を変更します。
- DSMの「コントロールパネル」を開く
- 「DSM設定」をクリック
- 「HTTPサービス」のタブをクリック
- 【HTTPS接続を有効にする】と【HTTP接続をHTTPSに自動リダイレクトする】のチェックボックスをチェックする
これでDSMにアクセスするとき、SSLで接続するようになります。
例えばブラウザで「http://192.168.0.222:5000/」を入力すると「https://192.168.0.222:5001/」に自動的にリダイレクトするようになります。
ちなみに「Webサービス」のWeb Stationが有効になっていない場合には「http://192.168.0.222/」(ポート番号無し)で「https://192.168.0.222:5001/」に自動的にリダイレクトします。
このSSL接続は仮の(無効な)SSL証明書を使うためアクセスするときにブラウザ側がエラーを表示しますが、気にせず続行すればOKです(または永続的に証明書を受け入れる)。これでとりあえずPC対DiskStation間の通信は暗号化されます。
ファイアウォールを設定する
カスタマイズする・しないに関わらず、通常利用においてもファイアウォールは設定しておいた方が無難です。
以下は簡単な設定内容になります。
- DSMの「コントロールパネル」を開く
- 「ファイアウォール」をクリック
- 【LAN】をクリック(デフォルトで選択済みのはず)
- 【作成】ボタンをクリック
- 環境に応じて制限する内容を設定する
例えば、192.168.0.0〜255のIPアドレスからSynology DiskStationの基本的なポートへのアクセスを許可する場合には次のようにします。
- 【組み込みアプリケーションの一覧から選択】のラジオボタンを選択
- 【選択】ボタンをクリック
- 「組み込みアプリケーションの選択」画面で全てのチェックボックスをチェックする
- 【OK】ボタンをクリックして設定画面を閉じる
- 「ソースIP」の【サブネット】のラジオボタンを選択して次のように設定
- IPアドレス:192.168.0.1
- サブネットマスク:255.255.255.0
- 「操作」の【可能】のチェックボックスを選択
- 【OK】ボタンをクリックして設定画面を閉じる
- 作成された新しいルールの有効のチェックチェックボックスが選択されていることを確認
- 「規則が一致しない場合:」の【アクセスを拒否する】のラジオボタンを選択
- 【保存】ボタンをクリックして設定内容を反映
この設定によって、192.168.0.0〜255のIPアドレスからのアクセスのみ許可され、それ以外のIPアドレスからのアクセスは拒否されます。
上記はあくまでも一例で、とりあえず簡便上基本的なポートを全て許可にしていますが、使わないポートは閉じておいた方が良いです。
また、新しいパッケージアプリを追加したとき、そのアプリが固有のポートを使用する場合には、アクセスを許可するためにファイアウォールの設定を変更する必要があります。
SSHまたはTelnetを有効にする
SSHまたはTelnetで接続するためにDSMの設定を変更します。
- DSMの「コントロールパネル」を開く
- 「ターミナル」をクリック
- 【Telnetサービスを有効化する】または【SSHサービスを有効化する】のチェックボックスをチェックする
- 【適用】ボタンをクリックして変更内容を反映する
この変更直後から、MacならiTerm.appやターミナル.app、WindowsならPuTTYやTera TermなどのクライアントソフトウェアでDiskStationにアクセスできるようになります。
SynologyのDiskStationはいわゆる「root化」や「脱獄」のような制限を回避する手順を行うことなく、デフォルトでいきなり「root」でログイン可能(rootでログインする際のパスワードはadminと同じ)となりますので、むやみにサービスを有効にせず、そして基本はSSHを使ってTelnetはサービスを止めておいた方が安全です。
設定ファイル保存用ディレクトリの作成
このサイト内の説明では「extra」という共有フォルダを作って、そのフォルダに設定時に必要なファイルを保存するようにしています。単純に好みの問題ですけど。
- DSMの「コントロールパネル」を開く
- 「共有フォルダ」をクリック
- 【作成】ボタンをクリック
- 「名前:」に「extra」を入力する
- 【OK】ボタンをクリック
- 「特権のセットアップ」で「admin」に対する「読込み/書込み」を許可するためにチェックボックスをチェックする
- 【OK】ボタンをクリックして設定画面を閉じる
ついでに、Macを使っている場合には「Win/Mac/NFS」の「Macのファイルサービス」で設定を有効にするとafpで接続できるようになります。しかしデフォルトでsmbまたはcifsで接続することもできますし、FTPやWebDAVを使用することもできます。接続方法は好みの問題ですのでご自由に・・・。
この時点ではまだユーザ「admin」を使っていますが、カスタマイズ専用のユーザを作成して、そのユーザに対してアクセス権を設定してもOKです。なおカスタマイズ専用のユーザの作成については次回以降で説明します。
とりあえずこれで「環境の準備-1:基本設定」は終了です。
続いてSSHで接続して環境を調えていきます。