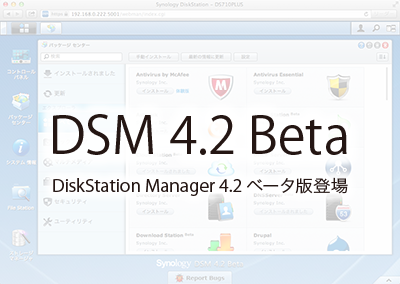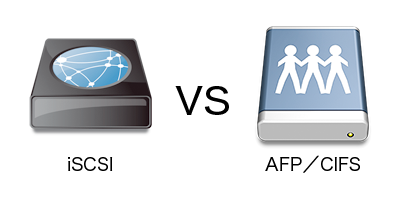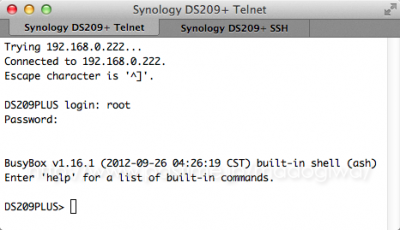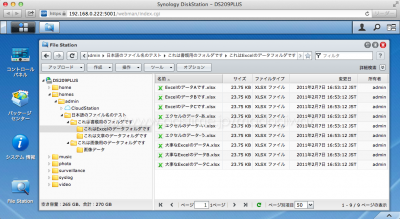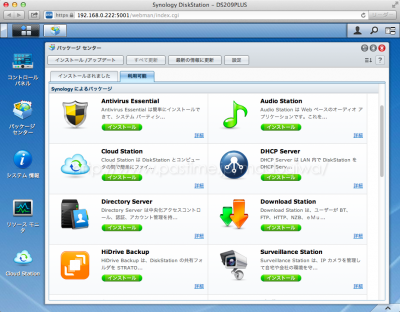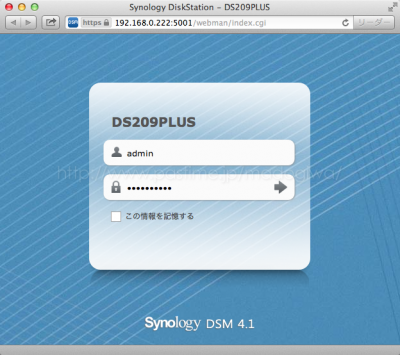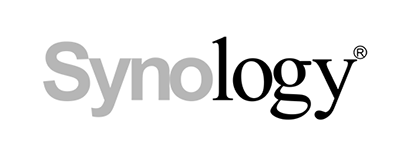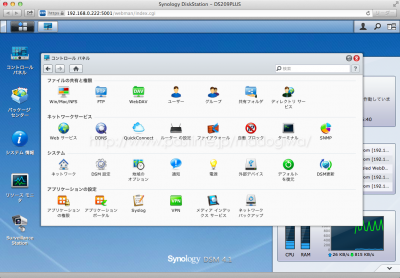タグアーカイブ:DSM
iSCSIとファイル共有-その2
Mac用のiSCSIイニシエータソフトウェアであるATTO社「Xtend SAN iSCSI Initiator(以降Xtend SAN)」を導入したため、以前に書いた「iSCSIとファイル共有」のように今度はSynology DS716+をiSCSIターゲットに設定して、Xtend SAN、Studio Network Solutions社「globalSAN iSCSI Initiator(以降globalSAN)」、およびファイル共有の速度を簡単に比較してみました…
DS716+のメモリを8GBに増設する
2015年11月12日に発表されたDS716+を入手するとき、メモリがオンボードなのかDIMMなのかという情報がなくて心配だったのですが(最近の小型機はメモリオンボードの場合が多かったため)、届いた本体を確認したところ、2GBのDDR3L-1600 SO-DIMMが刺さってました(写真はDS716+標準の2GB DDR3L-1600 SO-DIMM)。今までのDS7系と同様にDS716+もオンボードメモリではなく個人的には一安心…
DSM 4.2ベータ版と原稿の訂正
新年早々、2013年1月8日〜11日に米国ラスベガスで開催された「CES 2013(http://cesjapan.org/)」で、Synology社がDSMの4.2ベータ版を発表しました。
- DSM 4.2ベータ版の特設ページ(英語)
http://www.synology.com/dsm/dsm4.2_beta.php
今回のアップデートでは新機能の追加や性能の向上など改良点が山のようにあって「0.1」のアップデートとは思えないほど多岐にわたった改良が行われています…
iSCSIとファイル共有
Synology DiskStaionをiSCSIターゲットに設定しMac OS X 10.8.2(正しくはOS X Mountain Lionと書くべきか)で接続して、簡単にファイル共有との速度比較をしてみました。
Windowsは標準またはMicrosoftから提供されているイニシエータでiSCSIに対応できますが、Mac OS XはAppleが対応しないため、Studio Network SolutionsのiSCSIイニシエータソフトウェア「globalSAN」をインストールして試しています。globalSANの現行バージョン「5.1.0.336」は、Mac OS X 10.8.2の対応に問題があるようで、まともにiSCSIターゲットをマウントできませんでした。そのためサイト内で小さい扱いで公開されているプレビュービルド「5.1.0.400」を試用しています…
CPUと開発環境の調べ方
Synology DiskStationをカスタマイズしようと思ったとき、自分のDiskStationはどのCPUを使っていて、どのbootstrap (ipkg/Optware)や開発環境を使ったらいいの?と思うかもしれません。そこで調べ方や参考になるサイトをご紹介いたします。
このサイトでは手持ちのDS209+で各種オープンソースのインストールを行っていますが、CPUを調べてそのCPUに合ったbootstrap (ipkg/Optware)やSynolgyの開発環境をインストールすることで、DS209+に限らず他のDiskStationでも基本的に同様の手順でインストールできるはずですので参考にしてください…
DiskStationでWi-Fiを使う
Synology DiskStationは、別途Wi-Fi USBアダプタ(USB無線LAN子機)を付けることで、Wi-Fi無線LANに接続することができます。DSM 4.0からはDiskStationをWi-Fiのアクセスポイント(ワイヤレスホットスポット)に設定して、PCはもちろんのことスマホやゲーム機などのWi-Fi対応機器をDiskStationを介してネットワークに接続することが可能です。
対応するWi-Fi USBアダプタを用意すれば設定は簡単。自前の環境ではバッファローのWi-Fi USBアダプタを使ってDiskStationをWi-Fiに接続しています…
インストール用ディレクトリ
(「作業用ユーザの作成」からの続きです。)
Synology標準のコマンド類の動作に影響を与えないように、自分でインストールする環境は専用のディレクトリにまとめてインストールすることにします。
当初、ディレクトリが深くなるのが嫌でルート直下にディレクトリを作ってインストールしたり、ルート直下だとパーティションサイズを圧迫するためデータ側(volume1)にディレクトリを作り、optwareのようにbindオプション付きでマウントしてみたりもしたのですが、問題が色々あって、最終的にデータ側(volume1)にディレクトリを作って、そのシンボリックリンクを「/usr/local」以下に設定することで落ち着きました…
作業用ユーザの作成
(「環境の準備-3:開発環境他」からの続きです。)
デフォルトの状態ではadminはsu rootができず、しかしrootで作業を続けるのは危険を伴うため、作業用のユーザを作成してsu rootが使える状態にしてからインストール作業を行うことにします…
環境の準備-1:基本設定
DiskStationのカスタマイズ作業を始める前に基本的な設定を行います。またこのサイトで使用している基本情報についても記載します。通常の利用においても少しは参考になるかなと思います…
DiskStationの日本語対応について
管理ツールの起動直後から日本語が使えるため(ロケール設定を認識しているのかな)、日本語が使えるとか使えないとか全く意識しないで使用することができるSynologyのDiskStation。管理ツールのDSMや付属の専用アプリケーションも日本語が特に問題なく表示されます。
日本語の使用についても、ファイル名や設定内容の名称に日本語を使っていますが、今のところ一度だけ設定項目の名称で文字化けしたぐらいで支障はありません。とにかく普通に意識することなく日本語は使えます。
上の画面はDSMで使える「File Station」の表示例です。普通でしょ?DSMの基本的な設定項目以外で、例えばパッケージアプリのAudio Stationでも日本語の曲名が特に問題なく表示されます。日本語なんて今どき使えて当たり前と言ってしまえばそれまでですけど・・・(^^)…
Synologyのパッケージアプリ
SynologyのDiskStationは標準的なNASとしての機能の他に「パッケージセンター」で簡単に機能や特徴を増やすことができます(ここでは、それらパッケージで提供されるアプリケーションのことを略してパッケージアプリと呼びます)。
パッケージアプリは、Synologyが独自に提供しているものと、他のオープンソースをパッケージ化して(パッケージ化をSynologyがやっているのか開発元がやっているかは不明)提供しているサードバーティ製の二種類があります…
手持ちのDiskStation DS209+
手持ちのDiskStation DS209+は、2010年ごろ(2009年の後半ごろかも)にリリースされた製品で、今となってはぜんぜん新しくありません。しかし最新のファームウェア4.1にも対応していて、性能は現在の製品よりもスペック上は劣りますが、新機能を問題なく使うことができます。
つい最近、今年2012年8月末にリリースされたDS213なんかを使う機会があったのですが、管理ツールであるDSMの操作性に違いはなく、ハードウェア面、例えばドライブが本体前面から簡単に交換できるようになっていることが大きな違いに感じました…
SynologyのDSMとは?
SynologyのDSMは「DiskStation Manager」の略で、本体の管理&設定を行う管理ツールのことを示します(正しい言い回しではないかもしれませんがここでは管理ツールと記述します)。
DSMはIE、Firefox、Safariなどの一般的なWebブラウザからアクセスして使用する管理ツールで、そこそこ新しいブラウザならばWindows、Mac、Linuxなど、OSに依存することなく使用することができます。
この手のブラウザを使った管理方法は他の機器(特にネットワークがらみの機器)でもよくあって特に珍しくは無いのですが、見た目と操作のしやすさが他の機器よりも別世界なほどに作り込まれています。
現在のバージョンは4.1で、Synologyの更新頻度は高く、バージョンが上がる度に機能の追加はもちろんのこと、デザイン面も洗練され続けていて、NASなのにここまでやるか・・・的な管理ツールになっています…
SynologyのDiskStationとは?
Synologyは公式サイトによれば2000年設立なんだそうです。うる覚えですが、超一般的で著名なOSの開発者の人が独立して始めたはず、だったような・・・。
- Synology Inc.の公式サイト
http://www.synology.com/
それはともかく、DiskStation(RackStationという製品群もある)というNAS(Network Attached Storage=ネットワークに接続する記憶装置)製品に特化した台湾メーカで、今までのNASのイメージと違って設定画面の操作性や機能にこだわったNASを開発しています。
「NAS」っていうと、なんだか固い企業向けのイメージで一般家庭には無関係のような感じがするかもしれませんが、ネットワークで共有できるハードディスクとして、じわじわと普及し始めているような・・・PCはもちろんのこと、スマホやゲーム機なんかでもNASは使えたりしますので…